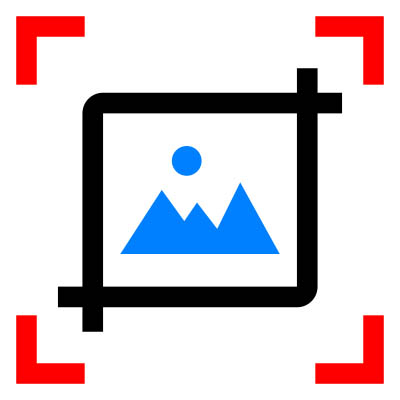
If you have ever had to write up a report or process for a particular task, you know that images can go a long way toward helping people understand what exactly needs to be done. For Windows 10 users, there is a built-in tool that you can utilize to take screenshots, record video, and even record audio alongside all of this: the Xbox Game Bar.
Before we dive into the details about how to use this feature natively available on Windows 10 devices, we would just like to point out that it is entirely possible that the Xbox Game Bar has been disabled or uninstalled completely from your work-related devices. Due to its nature, it is mostly used for gaming purposes, so your organization may have disabled it for this reason. If you need to use this solution for any reason, be sure to check with your IT department to determine whether or not it is the right tool for your current needs; don’t just go installing software on your workstation all willy-nilly!
That said, if it’s not disabled by default, why not use the tool to solve a current problem? It beats downloading an expensive screen recording software!
Start Up the Xbox Game Bar
To start up the Xbox Game Bar, all you have to do is hold the Windows key and hit the G key. This will open up the overlay. The overlay has four main features, from left to right:
- Take a Screenshot: The screenshot button does exactly what you think it does; it takes a screenshot of your screen. You can use the keyboard shortcut here for easy access: Windows key + Alt + Prt Sc.
- Record the Last 30 Seconds: This feature can be used to retroactively record video in case you’ve missed something. This is kind of a clunky one to use, though, as it does not always recognize the application you might be trying to record (remember, this solution is for video games normally). You can use the keyboard shortcut for this feature too: Windows key + Alt + G.
- Start Recording: This button will start recording your screen. A separate window showing some basic controllers will pop up, including options for enabling or disabling audio input. You can use the keyboard shortcut to start recording: Windows key + Alt + R.
- Turn Mic On/Off While Recording: When you hit the Audio option from the overlay, you will see the window that details which devices, including your microphone and playback device (usually your speakers or a headset) are being used when recording. You can adjust the audio mix at this time. To quickly disable or enable audio recording, you can use the keyboard shortcut: Windows key + Alt + M.
There are a couple of shortcomings of this application, though, namely that it cannot record File Explorer, and it cannot record more than one application at a time.
Some Practical Uses for This Feature
Now that we’ve put the idea in your brain, let’s go ahead and outline some ways that this feature might be used. Here are some common ways that you might use the Xbox Game Bar:
- Recording a video tutorial
- Writing up documentation for a task
- Identifying a problem to be addressed later on
All of that said, if you want a solution that is meant for more than gaming, we recommend reaching out to Nexela for help. We can equip your business with enterprise-grade tools that might be a better fit for getting your work done. To learn more, reach out to us at (215) 525-3223.
